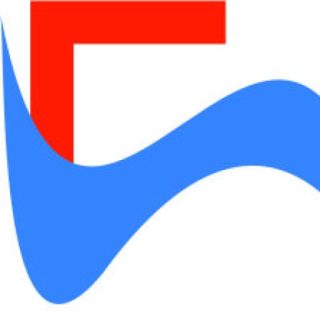Работа ГИС «ИнГео» в многопользовательском режиме
1. Работа в многопользовательском (сетевом) режиме
В данном разделе описаны процедуры установки программного обеспечения, настройки системы и подготовки к работе в многопользовательском режиме.
При работе в многопользовательском режиме потребуется выделенный компьютер сервер для размещения совместно используемых данных и запуска сервера данных ИнГео. Компьютер сервера не должен использоваться в качестве рабочей станции. В качестве операционной системы на компьютере сервера рекомендуется использовать Windows NT Server 4.0 с Service Pack 4.0.
1.1. Требования к сети
Для нормального функционирования ИнГео в многопользовательском режиме сеть должна удовлетворять следующим требованиям:
- Наличие домена Microsoft Windows. В сети должен быть хотя бы один компьютер, работающий под управлением Microsoft Windows NT Server в режиме Primary Domain Controller.
- На всех рабочих станциях, работающих под управлением Microsoft Windows 95/98, должно быть установлено управление доступом на уровне пользователей, список которых должен браться из одного домена.
- В качестве основного протокола рекомендуется использовать TCP/IP. Для этого при настройке источников данных в графе «Сервер» вместо имени необходимо явно указывать IP-адрес сервера.
1.2. Установка системы на сервере
Для установки системы запустите программу “SETUP.EXE”, расположенную на установочном диске.
Появится окно комплексной установки программного обеспечения «ИнГео».
1.2.1. Установка ГИС
В окне комплексной установки выберите пункт «Установить ГИС ИнГео». Запустится программа установки ГИС ИнГео. В окне выбора типа установки выберите пункт «Полная установка» и следуйте инструкциям программы установки ГИС ИнГео. После завершения установки перезагрузите Windows.
1.2.2. Настройка DCOM
Для того, чтобы пользователи могли присоединяться к серверу данных ГИС с других рабочих станций, необходимо произвести настройку DCOM.
- Для этого запустите программу настройки DCOMCNFG.EXE
- выполните пункт «Выполнить» из меню «Пуск»,
- введите команду «dcomcnfg»
- и нажмите кнопку «ОК».
- Появится окно настройки DCOM.
- В списке приложений выберите «Сервер данных ИнГео» и нажмите кнопку «Properties». Появится окно настройки свойств сервера данных ГИС.
- Выберите закладку «Location». Поставьте галочку напротив параметра «Run application on this computer» и снимите галочки напротив остальных параметров.
- Выберите закладку «Security». Выберите переключатель «Use custom access permissions» и нажмите кнопку «Edit».
- В список пользователей добавьте тех пользователей, кто может присоединяться к серверу данных, и нажмите кнопку «OK».
- Выберите переключатель «Use custom launch permission» и нажмите кнопку «Edit». Удалите все элементы из списка и нажмите кнопку «OK».
- Система попросит подтвердить удаление всех элементов. Подтвердите удаление всех элементов (нажмите кнопку «Yes»).
- Выберите закладку «Identity». Выберите переключатель «The interactiveuser».
- Нажмите кнопку «OK» для сохранения настроенных параметров сервера данных ГИС.
- Если на компьютере установлен Windows NT Server и Service Pack 4, то Вам необходимо настроить параметры безопасности, использованные по умолчанию.
- Выберите закладку «Default Security».
- Нажмите кнопку «Edit Defaults…», расположенную в группе «Default Access Permissions».
- В список пользователей добавьте тех пользователей, кто может присоединяться к серверу данных, нажмите кнопку «OK».
- Нажмите кнопку «Edit Defaults…», расположенную в группе «Default Launch Permissions». Удалите всех пользователей из списка и нажмите кнопку «OK».
- Система попросит подтвердить удаление всех элементов, подтвердите удаление всех элементов (нажмите кнопку «Yes»).
- Нажмите кнопку «OK» для сохранения изменений настроек DCOM и завершения работы с программой настройки DCOM.
1.3. Настройка BDE на рабочих станциях
Необходимо указать параметр NET DIR (путь к локальному диску, к которому подсоединена папка для синхронизации работы драйвера PARADOX, например Net.)
2. Организация распределенной базы данных в ГИС «ИнГео»
2.1. Распределенные базы данных
При решении геоинформационных задач в масштабе города возникает необходимость обеспечить доступ к общим пространственным и семантическим данным разных предприятий и городских служб. Проблема осложняется тем, что изменения, вносимые в общие данные со стороны одной из организаций, должны стать доступными для всех остальных заинтересованных организаций города.
Поскольку маловероятно наличие локальной компьютерной сети между всеми городскими службами разрабатываемая система должна включать функции тиражирования изменений, вносимых в общие данные, между всеми заинтересованными субъектами. Инструментальная ГИС должна обеспечивать процедуру описания структуры распределенных данных.
2.2. Проектирование структуры распределенной базы данных.
При проектировании структуры распределенной базы данных необходимо:
- Утвердить перечень общих слоёв в распределённой сети и перечень баз данных, которые будут в ней участвовать.
- Определить в какой из баз данных будет создан, тот или иной общий слой.
- Необходимо уточнить в каких базах данных (БД) будут участвовать общие слои.
- В каких БД будут изменяться общие слои, например:
- БД, которые будут работать с системными объектами.
- БД, которые будут работать с пространственными объектами.
- БД, которые будут вносить изменения в семантические данные.
Пример структуры распределенной базы данных:
- Реестр общих слоёв распределенной БД.
- Общий слой 1 (ОС1).
- Название.
- Описание.
- Общий слой 2 (ОС2).
- Название.
- Описание.
- Общий слой 1 (ОС1).
- Реестр баз данных.
- База данных 1 (БД1).
- Название.
- Описание.
- Реестр используемых общих слоёв и действий.
- Название слоя (ОС1).
- Действия с системными объектами.
- Действия с пространственными объектами.
- Действия с семантическими данными.
- Слой должен быть создан в этой БД. (БД является создателем слоя)
- Реестр используемых общих слоёв и действий.
- База данных 2 (БД2).
- Название.
- Описание.
- База данных 3 (БД3).
- Название.
- Описание.
- База данных 1 (БД1).
2.3. Создание распределённой базы данных
- Создание базы данных.
- Создание общих слоёв согласно структуре распределённой БД.
- Перенос общих слоёв из исходных БД в принимающие БД, которые используют эти общие слои согласно структуре распределённой БД.
- Экспорт данных из исходной БД.1-ый вариант. При каждой БД создаётся обменный файл (IDF файл) со всеми общими слоями созданными в этой БД.2-ый вариант. Создаётся единый список обменных файлов, где каждый обменный файл содержит отдельный общий слой.
- Импорт данных в принимающую БД.
В каждую принимающую БД из полученных обменных файлов импортируются общие слои согласно структуре распределённой БД.
2.4. Работа с распределённой базой данных
Субъекты распределенной системы вносят изменения в общие слои согласно структуре распределённой базы данных. При синхронизации общих слоёв, из БД, в которой производились изменения общего слоя, делается экспорт этого слоя вместе с пространственными объектами в обменный файл. Полученный обменный файл импортируется во все БД, которые используют этот слой.
2.5. Особенности и ограничения обмена данными через IDF файл.
2.5.1. Экспорт
При экспорте слоя в файл записывается не изменение этого слоя, а полное его содержимое включая:
- геометрию;
- семантику;
- и топосвязи пространственных объектов.
2.5.2.Импорт
При обмене данными тиражируются не изменения произошедшие в исходном слое, а полное его содержимое. Объекты удалённые в исходном слое не будут удалены при импорте. Если импортируемый объект уже присутствует в слое назначения (в принимающей БД), то он будет заменен.
- Копирование геометрии.Геометрия заменяется полностью.
- Копирование семантики.
- Для копирования таблиц один ко одному.Значение полей копируются по совпадению их имён. Семантические данные таблиц отсутствующих в исходной БД не изменяются. Не изменяются значения полей в принимающей таблице, которые отсутствуют в исходной таблице. В случае несовпадения типов полей процедура импорта пытается преобразовать значение исходного поля к новому типу. Если преобразование не возможно (например, строки «аbc» не могут быть преобразованы в целое число) значение поля в принимающей таблице не изменяются.
- Для копирования таблиц один ко многим.Процедура импорта определяет какие записи из исходной таблицы уже присутствует в принимающей. Содержимое этих записей копируется согласно правилам описанным выше.Затем оставшиеся записи исходной таблицы добавляются в принимающую таблицу. Записи принимающей таблицы, которые не присутствовали в исходной таблице не удаляются.
- Импорт топогических связейПри импорте топосвязей существующие топосвязи сохраняются. Добавляются топосвязи, отсутствующие в существующем списке топосвязей. Не будут добавляться топосвязи с объектами, которые отсутствуют в принимающей БД.
- Импорт топогических отношенийПри импорте топологических отношений существующие топологические отношения сохраняются. Добавляются топологические отношения, отсутствующие в существующем списке топологических отношений. Не будут добавляться топоотношения со слоями, которые отсутствуют в принимающей БД.
Список горячих клавиш
Горячие клавиши
Режим Примечание
| F5 | Все режимы | Перерисовать. |
| Ctrl + Z | Все режимы | Откат |
| Alt+Enter | Выбор объекта | Вызов проводника с позиционированием на текущем стиле. |
| F8 | Выбор объекта | Главное окно программы, сервисная функция:
|
| Ctrl+Del | Выбор объекта | Удалить выделенные формы. |
| Del | Выбор объекта | Удалить выделенные объекты. |
| F9 | Выбор объекта | Вызов функции «Массовые операции». |
| Ctrl+M ….Ctrl | Выбор объекта | Копирование непосредственным переносом. Выделив объект, выберите клавиши “Ctrl+М”. Установив контур в нужном месте, выберите и не отпускайте клавишу “Ctrl”. Отпустите левую клавишу мыши. |
| Ctrl + Del | Выбор объекта | Удалить выделенную форму. |
| Ctrl + R | Выбор объекта | Повернуть |
| Ctrl + М | Выбор объекта | Переместить |
| F4 | Выбор объекта | Спозиционировать выделенные объекты в видимую область. |
| Shift+F3 | Выбор объекта | Вписать выделенную форму в видимую область. |
| Shift+щелчок мыши | Выбор объекта | Выбор нескольких объектов. |
| F3 | Выбор объекта | Вписать выделенные объекты в видимую область. |
| Shift+F4 | Выбор объекта | Спозиционировать выделенную форму в видимую область. |
| Ctrl+Х | Конструктор макета печати | В режиме конструирования макета печати: вырезать выделенный объект. |
| Ctrl+V | Конструктор макета печати | В режиме конструирования макета печати: вставить выделенный объект. |
| Ctrl+С | Конструктор макета печати | В режиме конструирования макета печати: копировать выделенный объект. |
| F8 | Макет печати | Находясь в окне «Макет печати», система переходит в режим конструирования форм. |
| Ctrl+Shift+щелчок правой клавиши мыши | Масштабирование | Масштабирование «Уменьшить в 2 раза». |
| Ctrl+Shift+щелчок левой клавиши мыши | Масштабирование | Масштабирование «Увеличить в 2 раза». |
| Ctrl+Shift+левая клавиша мыши не отпускать | Масштабирование | Переходит в режим произвольного масштабирования. |
| Ctrl+левая клавиша мыши | Поиск объекта | Функция «Поиск объекта». Если указатель мыши задевает несколько объектов, то выводится список затронутых форм объектов. При выборе из списка выделяется выбранная форма. |
| F1 | Помощь | Вызов справки. |
| Курсор к опорному пункту+Т(лат.) | Редактирование объекта | Подравнивание прямой к опорному пункту. |
| О+выделенное ребро объекта | Редактирование объекта | Спрямить углы. При выборе одного ребра — спрямляет углы и выравнивание расстояние, при выборе нескольких — спрямляет углы по всей цепочке. |
| Enter | Редактирование объекта | Редактировать выделенную форму, объект. Повторное нажатие Enter — выход из редактирования. |
| S | Редактирование объекта | В режиме редактирования объекта Включить/Выключить режим отслеживания топологии. |
| …. Ctrl | Редактирование объекта | Войдите в режим редактирования объекта. Подведите курсор к линии в то место, где нужно добавить узел. Нажмите клавишу Ctrl, щелкните левой клавишей мыши — на линии появится дополнительный узел. То же самое на существ. узле приведет к его удалению. |
| …. Ctrl | Редактирование объекта | Предыдущая операция, но выполненная на пустом месте, приводит к формированию нового сегмента. |
| L+выделенное ребро объекта | Редактирование объекта | Преобразовать ребро в прямую |
| A+выделенное ребро объекта | Редактирование объекта | Преобразовать ребро в дугу. |
| Н+выделенное ребро объекта | Редактирование объекта | Выровнять ребро по горизонтали. |
| V+выделенное ребро объекта | Редактирование объекта | Выровнять ребро по вертикали. |
| Ctrl+Enter+ выделенное ребро объекта | Редактирование объекта | Свойства ребра. |
| Ctrl+левая клавиша мыши | Редактирование объекта | При выделенном ребре добавляет новую вершину. |
| С+выделенное ребро объекта | Редактирование объекта | Замкнуть/разомкнуть сегмент. |
| Ctrl+S | Редактор рисунка | Экспорт. |
| Ctrl+P | Редактор рисунка | Печать. |
| Ctrl+A | Редактор рисунка | Выделить все. |
| Ctrl+O | Редактор рисунка | Импорт. |
| Ctrl+N | Редактор рисунка | Очистить. |
| F8 | Редактор рисунка | Просмотр. |
| Shift+L | Создание объекта | Замкнуть прямой. |
| Esc | Создание объекта | Отменить последнюю точку. |
| Shift+F | Создание объекта | Развернуть замыкающую дугу. |
| Shift+D | Создание объекта | Задать направление замыкания. |
| Shift+О | Создание объекта | Прямоугольное замыкание. |
| Shift+A | Создание объекта | Замкнуть дугой. |
| Sift+M | Создание объекта | Разомкнуть. |
| F | Создание объекта | Развернуть дугу. |
| D | Создание объекта | Задать направление. |
| О | Создание объекта | Прямые углы. |
| A | Создание объекта | Дуга. |
| M | Создание объекта | Разрыв. |
| L | Создание объекта | Прямая. |